フォトショップで丸をつくる
 View数5,664
View数5,664 コメント数0
コメント数0
手順・使い方の説明文
皆様こんにちは、
初めてフォトショップを使われる、初心者様向けの簡単にフォトショップがつかえる方法をご紹介させて頂いてます。
今回は、「色をつけた丸の作り方」です。
前回、塗りつぶしツールを使用して背景に色をつける方法をお知らせ致しました。
今回は、楕円形選択ツールを使います。
この楕円形選択ツールは丸や楕円形を簡単に選択することができます。
shiftキーを押しながら楕円形選択ツールを使用しますとまん丸に作成できますので、知らない方は是非お試しくださいませ。
丸の選択範囲に塗りつぶしツールを選択します。
このツールは、塗りたい場所に塗りたい色を塗りつぶせるツールです。
今回選択した丸にお好きな色を塗りつぶして完成させます。
以下で分かりやすく説明していますので是非ごらんくださいませ。
初心者の方は、是非チェックしてください。
 フォトショップで丸をつくるの手順・使い方
フォトショップで丸をつくるの手順・使い方
 フォトショップで丸をつくるへのコメント投稿
フォトショップで丸をつくるへのコメント投稿
 携帯・スマホで見る
携帯・スマホで見る
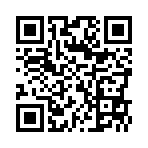
読み取り回数:0回
この手順・使い方の投稿者:ヒロ
イラストやデザインを提供させて頂きます。私はデザインや物作りが大好き人間です。季節ものから可愛い素材、そしてシンプルなデザイン。時には斬新でカッコいい素材等様々なジャンルを勉強中です。是非、貴方様のお役に立てれば嬉しいです。今後とも宜しくお願いします。
 この投稿者の他の手順・使い方
この投稿者の他の手順・使い方
-
イラストレーターのぼ…
皆様こんにちは、初めてイラストレーターを…
15,474
0
-
ショートカットキー …
皆様、こんにちは、初めてイラストレーター…
2,845
0
-
ショートカットキー …
皆様、こんにちは、初めてイラストレーター…
6,112
0
-
ショートカットキー …
皆様、こんにちは、初めてイラストレーター…
4,749
0
-
ショートカットキー …
皆様、こんにちは、初めてイラストレーター…
5,100
0
-
ショートカットキー …
皆様、こんにちは、初めてイラストレーター…
4,760
0
-
ショートカットキーの…
皆様、こんにちは、初めてイラストレーター…
5,672
0
-
ショートカットキー …
皆様、こんにちは、初めてイラストレーター…
3,224
0

















コメント投稿