ワードを使った画像の合成方法① 透過画像+透過画像の場合
 View数11,215
View数11,215 コメント数0
コメント数0
手順・使い方の説明文
ワードを使用した、画像と画像を合成する方法の説明です。
windowsで使用できるmicrosoft wordでは文書作成の他、画像編集もできます。
画像と画像を組み合わせて合成したい、という時もワードを使って簡単に出来ます。
画像の背景に色がついていない画像の場合、パッと見るだけでは分かりにくいのですが、背景が「透過」という、背景が透明になっているものと、背景が白色に色がついているものがあります。
ここでは透過されて背景が透明になった画像同士の合成方法をご説明いたします。
windows搭載のワードは特別なソフトを使わなくても簡単に合成画像が作れますので、とても便利です。
ワードは2010を使用しました。
 ワードを使った画像の合成方法① 透過画像+透過画像の場合の手順・使い方
ワードを使った画像の合成方法① 透過画像+透過画像の場合の手順・使い方
手順3
上記と同じ手順でもう1つの画像を挿入しました。
希望通りの場所に挿入されなかったり画像が動かない場合は、画像を選択して
「レイアウト」→「文字列の折り返し」で「前面」か「背面」を選ぶと移動できます。
希望通りの場所に挿入されなかったり画像が動かない場合は、画像を選択して
「レイアウト」→「文字列の折り返し」で「前面」か「背面」を選ぶと移動できます。
 ワードを使った画像の合成方法① 透過画像+透過画像の場合へのコメント投稿
ワードを使った画像の合成方法① 透過画像+透過画像の場合へのコメント投稿
 携帯・スマホで見る
携帯・スマホで見る
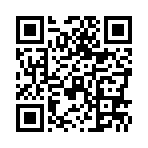
読み取り回数:0回
この手順・使い方の投稿者:mint tea
たくさんのイラストの中から見つけていただきましてありがとうございます。
シンプルなもの、色合いのキレイなもの、かわいらしいもの、色々と好きなテイストがあります(*^_^*)
植物や音楽素材が好きで多く作っています。
シーズンイラストやフレームなど使いやすくお役に立てるものを作っていきたいです。
よろしくお願いいたします。
 この投稿者の他の手順・使い方
この投稿者の他の手順・使い方
-
ワードの背景に色をつ…
ワードの背景に色をつける方法と、その色の…
36,888
0
-
ワードで上下反転させ…
ワードを利用して画像を上下反転させる方法…
12,847
0
-
ワードで画像を反転さ…
ワードを利用して画像を左右反転させる方法…
92,173
0
-
ワードを使ってハー…
ワードを使ってハートを描く方法です。文書…
18,371
0
-
ワードを使ってトリミ…
ワードを使ってイラストや画像、写真などを…
6,341
0
-
ワードにてテキスト(…
ワードを使用してテキストを入れる方法です…
25,990
1
-
ワード使った画像の合…
ワードを使用した、画像と画像を合成する方…
5,846
0
-
ワードで画像を整列さ…
ワードで画像を整列させる方法です。画像を…
31,247
0









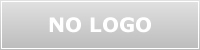









コメント投稿