フォトショップのレイヤー複製方法
 View数2,010
View数2,010 コメント数0
コメント数0
手順・使い方の説明文
皆様こんにちは、
初めてフォトショップを使われる初心者様向けのご案内です。
一見難しそうですが、ポイントさえ把握できれば、簡単にフォトショップが使えます。今回は、「フォトショップのレイヤー複製方法」です。
具体的には、同じレイヤーをつくる方法です。もし失敗したらどうしようか?、今のレイヤーと同じレイヤーを合成させてなんらかのデザインを表現したい等に使います。他にも色々ありますが、知ってそんなしの作業なので知らない人は是非この機会に知ってください。
難しい事はありません。作業通りにボタンをクリックするだけで完成します。以下で簡単に説明しますのでごらんくださいませ。
これからフォトショップを使ってデザインされる方には必見な情報だと思います。
 フォトショップのレイヤー複製方法の手順・使い方
フォトショップのレイヤー複製方法の手順・使い方
 フォトショップのレイヤー複製方法へのコメント投稿
フォトショップのレイヤー複製方法へのコメント投稿
 携帯・スマホで見る
携帯・スマホで見る
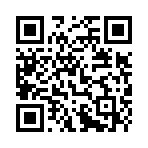
読み取り回数:0回
この手順・使い方の投稿者:ヒロ
イラストやデザインを提供させて頂きます。私はデザインや物作りが大好き人間です。季節ものから可愛い素材、そしてシンプルなデザイン。時には斬新でカッコいい素材等様々なジャンルを勉強中です。是非、貴方様のお役に立てれば嬉しいです。今後とも宜しくお願いします。
 この投稿者の他の手順・使い方
この投稿者の他の手順・使い方
-
ショートカットキーの…
皆様、こんにちは、初めてイラストレーター…
4,966
0
-
ショートカットキーの…
皆様、こんにちは、初めてイラストレーター…
5,704
0
-
ショートカットキーで…
皆様、こんにちは、初めてイラストレーター…
5,300
0
-
ショートカットキーの…
皆様、こんにちは、初めてイラストレーター…
5,368
0
-
ショートカットキーの…
皆様、こんにちは、初めてイラストレーター…
9,982
0
-
ショートカットキーの…
皆様、こんにちは、初めてイラストレーター…
4,497
0
-
ショートカットキー …
皆様、こんにちは、初めてイラストレーター…
4,825
0
-
ショートカットキー …
皆様、こんにちは、初めてイラストレーター…
2,717
0
















コメント投稿