フォトショップのストローク機能の使い方
 View数2,839
View数2,839 コメント数0
コメント数0
手順・使い方の説明文
皆様こんにちは、
初めてフォトショップを使われる、初心者様向けの簡単にフォトショップをつかえる方法のご紹介です。
今回は、「フォトショップのストローク機能の使い方」です。
ストロークといっても、色々種類があり、今回はスプレーを使って作成したデザインになるような機能です。
具体的には、テクスチャ機能を使います。
ここでも、ポイントとなるのが、数値で入力できること!です。大きさやスプレーの半径が具体的に数値で表現できますので大変簡単です。右には実際適用したプレビューが表示されますので初心者の貴方でも簡単にスプレーデザインが完成できます。背景等に使われると面白いデザインになるのではないでしょうか?以下で説明しますのでごらんくださいませ。
また、今までご紹介したこれで、初心者の方でも安心して作業ができる「フォトショップの簡単明快な使い方」をまとめております。宜しければごらんください。
 フォトショップのストローク機能の使い方の手順・使い方
フォトショップのストローク機能の使い方の手順・使い方
 フォトショップのストローク機能の使い方へのコメント投稿
フォトショップのストローク機能の使い方へのコメント投稿
 携帯・スマホで見る
携帯・スマホで見る
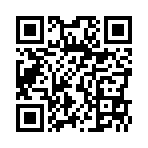
読み取り回数:0回
 この手順・使い方のキーワード
この手順・使い方のキーワード
 参考サイトURL
参考サイトURL
この手順・使い方の投稿者:ヒロ
イラストやデザインを提供させて頂きます。私はデザインや物作りが大好き人間です。季節ものから可愛い素材、そしてシンプルなデザイン。時には斬新でカッコいい素材等様々なジャンルを勉強中です。是非、貴方様のお役に立てれば嬉しいです。今後とも宜しくお願いします。
 この投稿者の他の手順・使い方
この投稿者の他の手順・使い方
-
イラストレーターのぼ…
皆様、こんにちは、初めてイラストレーター…
7,879
0
-
ショートカットキー …
皆様、こんにちは、初めてイラストレーター…
5,142
0
-
ショートカットキーの…
皆様、こんにちは、初めてイラストレーター…
20,168
0
-
ショートカットキー …
皆様、こんにちは、初めてイラストレーター…
6,112
0
-
ショートカットキーの…
皆様、こんにちは、初めてイラストレーター…
6,978
0
-
ショートカットキー …
皆様、こんにちは、初めてイラストレーター…
5,407
0
-
ショートカットキーで…
皆様、こんにちは、初めてイラストレーター…
5,608
0
-
ショートカットキー …
皆様、こんにちは、初めてイラストレーター…
3,010
0
















コメント投稿