ワードを使って写真と画像を合成する方法
 View数6,995
View数6,995 コメント数0
コメント数0
手順・使い方の説明文
ワードを使って写真などの画像とフレームイラストを合成する方法です。
手持ちの写真や画像などを使って合成したい場合もワードを使って簡単に行うことが出来ます。
注意したい点がいくつかあり、
・フレームが透過されているかどうか(背景色が白色ではなく透明になっているか)
・前面と背面の入れ替え
・画像が動かない場合
などです。
説明に分かりにくい点や間違いなどがありましたらお知らせください。
うまく合成できない、という場合はフレームの背景色が白色になっている可能性があります。
ワードを使った画像の透過については別の記事がありますがので、合わせて見ていただけると分かりやすいかもしれません。
ワードは2010を使用しました。
 ワードを使って写真と画像を合成する方法の手順・使い方
ワードを使って写真と画像を合成する方法の手順・使い方
手順3
上記と同じ手順でもう1つの画像を選択します。
ワードの中に2つの画像が挿入されました。
この花の画像を後ろにしてフレームを前にしたいと思います。
「書式」→「前面へ移動」もしくは「背面へ移動」で移動できます。
画像が動かない場合は、
「書式」→「文字列の折り返し」を
「前面」もしくは「背面」にしてみてください。
ワードの中に2つの画像が挿入されました。
この花の画像を後ろにしてフレームを前にしたいと思います。
「書式」→「前面へ移動」もしくは「背面へ移動」で移動できます。
画像が動かない場合は、
「書式」→「文字列の折り返し」を
「前面」もしくは「背面」にしてみてください。
手順5
「ページレイアウト」→「ページの色」でワードの背景に色をつけてみました。
見てみるとフレームの背景が全部白色になっています。
このように白色になっているときれいに合成ができにくいです。
ワードの背景も白色なので分かりにくいですが、うまく合成できないという場合は、このようにフレームが白色になっている可能性があります。
ワードの背景色をつけてみると分かりやすいです。
見てみるとフレームの背景が全部白色になっています。
このように白色になっているときれいに合成ができにくいです。
ワードの背景も白色なので分かりにくいですが、うまく合成できないという場合は、このようにフレームが白色になっている可能性があります。
ワードの背景色をつけてみると分かりやすいです。
 ワードを使って写真と画像を合成する方法へのコメント投稿
ワードを使って写真と画像を合成する方法へのコメント投稿
 携帯・スマホで見る
携帯・スマホで見る
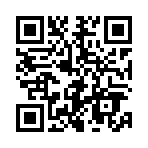
読み取り回数:0回
 この手順・使い方のキーワード
この手順・使い方のキーワード
 参考サイトURL
参考サイトURL
この手順・使い方の投稿者:mint tea
たくさんのイラストの中から見つけていただきましてありがとうございます。
シンプルなもの、色合いのキレイなもの、かわいらしいもの、色々と好きなテイストがあります(*^_^*)
植物や音楽素材が好きで多く作っています。
シーズンイラストやフレームなど使いやすくお役に立てるものを作っていきたいです。
よろしくお願いいたします。
 この投稿者の他の手順・使い方
この投稿者の他の手順・使い方
-
ワード使った画像の合…
ワードを使用した、画像と画像を合成する方…
5,845
0
-
エクセルでシートの背…
エクセルでシートの背景に画像を入れる方法…
265,891
0
-
ワードで画像が動かな…
ワードを使って画像編集する際に、ワードに…
44,863
0
-
ワードを使って画像を…
ワードを使用して画像を90度回転させる方…
54,224
0
-
ワードを使って画像を…
ワード使用して画像を縮小させる方法をご説…
7,159
0
-
エクセルで表の背景に…
エクセルで表の背景に画像を入れる方法です…
72,691
0
-
ワードの文書に画像を…
ワードの文書に画像を入れる方法のご説明で…
44,543
0
-
ワードでの画像の倍率…
ワードを使って画像編集をする際に使える簡…
12,840
0












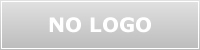









コメント投稿