フォトショップで、ぼかし(ボックス)を使ってみた
 View数3,053
View数3,053 コメント数0
コメント数0
手順・使い方の説明文
皆様こんにちは、
初めてフォトショップを使われる初心者様向けのご案内です。
一見難しそうですが、ポイントさえ把握できれば、簡単にフォトショップが使えます。今回は、「フォトショップで、ぼかし(ボックス)を使ってみた」です。
「ラボ_スポーツ12」をサンプルにつかってみます。ぼかし機能は、沢山あり、やってみるとほとんどが、上手くぼかし機能が働き、一見同じような感じになります。それでは、今回使うぼかし機能のボックスとはどのような機能なのでしょうか?一般的なぼかしは、色、形共にぼかします。全てぼかしてしまうと考えたらよいのでしょうか?今回のボックスはカラーの色はそのまましっかりのこしたままぼかします。
カラーにこだわったぼかし方法です。実際比較してみてください。もとのカラーと同じでぼかしが完了しております。
 フォトショップで、ぼかし(ボックス)を使ってみたの手順・使い方
フォトショップで、ぼかし(ボックス)を使ってみたの手順・使い方
 フォトショップで、ぼかし(ボックス)を使ってみたへのコメント投稿
フォトショップで、ぼかし(ボックス)を使ってみたへのコメント投稿
 携帯・スマホで見る
携帯・スマホで見る
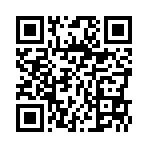
読み取り回数:0回
この手順・使い方の投稿者:ヒロ
イラストやデザインを提供させて頂きます。私はデザインや物作りが大好き人間です。季節ものから可愛い素材、そしてシンプルなデザイン。時には斬新でカッコいい素材等様々なジャンルを勉強中です。是非、貴方様のお役に立てれば嬉しいです。今後とも宜しくお願いします。
 この投稿者の他の手順・使い方
この投稿者の他の手順・使い方
-
ショートカットキー …
皆様、こんにちは、初めてイラストレーター…
3,195
0
-
イラストレーターのぼ…
皆様こんにちは、初めてイラストレーターを…
15,880
0
-
ショートカットキーの…
皆様、こんにちは、初めてイラストレーター…
5,364
0
-
ショートカットキー …
皆様、こんにちは、初めてイラストレーター…
3,361
0
-
ショートカットキー …
皆様、こんにちは、初めてイラストレーター…
3,286
0
-
ショートカットキー …
皆様、こんにちは、初めてイラストレーター…
6,350
0
-
ショートカットキー …
皆様、こんにちは、初めてイラストレーター…
5,275
0
-
ショートカットキー …
皆様、こんにちは、初めてイラストレーター…
3,368
0
















コメント投稿