フォトショップでお刺身をストローク(斜め)
 View数2,649
View数2,649 コメント数0
コメント数0
手順・使い方の説明文
皆様、こんにちは、
初心者の方や、本日初めてフォトショップを使われる方向けの、簡単明快なフォトショップの使い方を、数多くご紹介させて頂いております。
今回は誰でも簡単にフォトショップが使えるようになるマル秘テクニック「フォトショップでお刺身をストローク(斜め)」をご紹介です。今回はお刺身画像でやってみました。明るい部分と暗い部分が逆方向に描かれるように、斜めのストロークを使用して画像を再描画します。今回は明るめの画像をおとなしくさせる画像に変化します。以下で簡単明快に説明しております。画像だけでもご覧になりイメージにつながるといいですね。
フォトショップ難しいなぁ~と思っている貴方、諦めないで、私のまとめているフォトショップの使い方をごらんください。一番下の参考サイトURLを参考お願いします。
 フォトショップでお刺身をストローク(斜め)の手順・使い方
フォトショップでお刺身をストローク(斜め)の手順・使い方
 フォトショップでお刺身をストローク(斜め)へのコメント投稿
フォトショップでお刺身をストローク(斜め)へのコメント投稿
 携帯・スマホで見る
携帯・スマホで見る
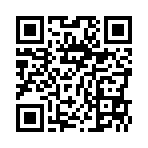
読み取り回数:0回
この手順・使い方の投稿者:ヒロ
イラストやデザインを提供させて頂きます。私はデザインや物作りが大好き人間です。季節ものから可愛い素材、そしてシンプルなデザイン。時には斬新でカッコいい素材等様々なジャンルを勉強中です。是非、貴方様のお役に立てれば嬉しいです。今後とも宜しくお願いします。
 この投稿者の他の手順・使い方
この投稿者の他の手順・使い方
-
イラストレーターのぼ…
皆様こんにちは、初めてイラストレーターを…
6,978
0
-
ツールバー・パレット…
皆様、こんにちは、初めてイラストレーター…
3,703
0
-
イラストレーターの編…
こんにちは、初めてイラストレーターを使う…
4,664
0
-
ショートカットキー …
皆様、こんにちは、初めてイラストレーター…
3,224
0
-
ショートカットキー …
皆様、こんにちは、初めてイラストレーター…
6,856
0
-
ショートカットキー …
皆様、こんにちは、初めてイラストレーター…
10,612
0
-
ショートカットキーの…
皆様、こんにちは、初めてイラストレーター…
10,348
0
-
ショートカットキーの…
皆様、こんにちは、初めてイラストレーター…
20,168
0
















コメント投稿