ワードでサイズや位置を変えずに画像のみを変更する方法
 View数6,351
View数6,351 コメント数0
コメント数0
手順・使い方の説明文
ワードでサイズや位置を変えずに画像のみを変更する方法です。
ワードにて文書作成などを行う際に画像を入れて作ることもあるかと思います。
1度画像を入れてみたけど、やっぱり別の画像にしたいな、と思う時に覚えておくととても便利な方法です。
元の画像を削除して新たに画像挿入、でももちろん大丈夫ですがこの場合だと位置やサイズを調節する必要が出てきます。
こちらで紹介した方法だとその手間がいりません。
メリット
・サイズや位置が同じままで挿入されるので再度サイズなどを編集する必要がない
デメリット
・2回目に挿入した画像が元の画像よりも小さい場合は、元のサイズに合わせて拡大され、画像が粗くなってしまう
ワードは2010を使用しています。
お使いのバージョンによっては多少動作が異なるかもしれません。
手順に間違いや不備がありましたらご連絡くださいませ。
 ワードでサイズや位置を変えずに画像のみを変更する方法の手順・使い方
ワードでサイズや位置を変えずに画像のみを変更する方法の手順・使い方
 ワードでサイズや位置を変えずに画像のみを変更する方法へのコメント投稿
ワードでサイズや位置を変えずに画像のみを変更する方法へのコメント投稿
 携帯・スマホで見る
携帯・スマホで見る
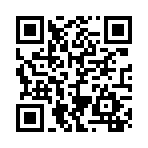
読み取り回数:0回
この手順・使い方の投稿者:mint tea
たくさんのイラストの中から見つけていただきましてありがとうございます。
シンプルなもの、色合いのキレイなもの、かわいらしいもの、色々と好きなテイストがあります(*^_^*)
植物や音楽素材が好きで多く作っています。
シーズンイラストやフレームなど使いやすくお役に立てるものを作っていきたいです。
よろしくお願いいたします。
 この投稿者の他の手順・使い方
この投稿者の他の手順・使い方
-
ワードで画像の重なり…
ワードで画像の重なりの順番を変更する方法…
19,284
0
-
ワードで星を描く方法
ワードを使用して星のイラストを描く方法で…
24,493
0
-
ワードの文書に画像を…
ワードの文書に画像を入れる方法のご説明で…
48,004
0
-
エクセルでシートの背…
エクセルでシートの背景に画像を入れる方法…
279,873
0
-
ワードで上下反転させ…
ワードを利用して画像を上下反転させる方法…
13,622
0
-
ワードでの画像の倍率…
ワードを使って画像編集をする際に使える簡…
13,727
0
-
ワードを使って画像を…
ワードを使った画像透過の方法のご説明です…
63,976
0
-
ワードで画像が動かな…
ワードを使って画像編集する際に、ワードに…
46,093
0







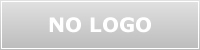









コメント投稿