GIMPで創作した 素材の作り方3
 View数2,092
View数2,092 コメント数0
コメント数0
手順・使い方の説明文
ありがとうごぜぇます(*´ω`*)
クリエイター登録させていただいてる
ゆめのもりと申します。
絵心もなく
パソコン苦手ではありますが
どーにか こーにか作ったものを
素材ラボさんにて
アップさせていただいております。
感謝(o・人・o)にございます。
無料でダウンロードできる編集ソフト
わたしはGIMPで創作してるので
それを使って 進めたいと思います♪
・まずは GIMPをインストール!
こちらから(^^)
https://www.gimp.org/
うまく日本語表示されない場合
Deepleって翻訳サイトが
正確に訳してくれるようです。
この時点で
いくつかバージョン?があり
わたしは
テキトーにインストールしました(笑)
使えてるので まぁあれか。
それでは お茶でもご用意して
のんびり
ご覧いただけたらと思います。
お付き合い よろしくお願いします(^▽^)
 GIMPで創作した 素材の作り方3の手順・使い方
GIMPで創作した 素材の作り方3の手順・使い方
手順1
の下準備になります(*^-^*)
・編集がしやすいよう 準備します。
ここでの下準備は
絵を描いていく(文言入力も同じですが)時
(;´∀`)あ!間違えた とか
やっぱ こうしよ〜とかなった場合
編集しやすいようにします。
レイヤーってのは
余白とかの用紙の上に いくつか重ねて
絵なり 文言なりを
完成させていく層のことです。
ある箇所を間違えたり
違うのに変えたかった場合も楽です♪
その部分だけを捨てたりして
全部をやり直さなくて済むっていう。
\(^o^)/
左クリックすると〜
手順2
(左側の長細い枠 左上にチェックが入ってるので
右上の枠ツールオプションがテキストのとは表示が変わってます)
左側のと 右上のが連動。
左側ので指定をすると
右上のツールオプションの表示内容が変わります。
手順3
(白紙に描いてく場合は このまま進めます)
透明な用紙に描く理由は
持ってる写真や
別のイラストとも組み合わせれるのでとか。
用紙の上にマウスを移動し 右クリック。
しても、、
変わらない(´・ω・`)アレ?
ってケースもあるので
その場合は この処理をします。
 GIMPで創作した 素材の作り方3へのコメント投稿
GIMPで創作した 素材の作り方3へのコメント投稿
 携帯・スマホで見る
携帯・スマホで見る
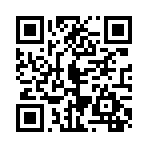
読み取り回数:0回
この手順・使い方の投稿者:ゆめのもり
ありがとうございます♪
以前、お世話になっておりましたが、
再登録してスタートさせていただきます(*^-^*)
素人のお絵描きですが、お気に召せば幸いです。
フレーム枠をメインに、
アップしたいとは思いますので
お時間合いましたら、ご覧くださいませ。
DLいただいた方、素材ラボさん
他クリエイターさんなど
ありがとうごぜぇます。
それでは、素敵な1日をお過ごしください♪
 この投稿者の他の手順・使い方
この投稿者の他の手順・使い方
-
GIMPで創作した …
ありがとうごぜぇます(*´ω`*)クリエ…
2,389
0
-
GIMPで創作した …
ありがとうごぜぇます(*´ω`*)クリエ…
1,439
0
-
GIMPで創作した …
ありがとうごぜぇます(*´ω`*)クリエ…
2,701
0
-
GIMPで線を引く方…
ありがとうごぜぇます(*´ω`*)クリエ…
2,485
0
-
GIMPで画像の位置…
ありがとうごぜぇます(*´ω`*)クリエ…
2,802
0
-
ワードで文字を円に繋…
ありがとうごぜぇます(*´ω`*)クリエ…
4,268
0
-
GIMPで創作した …
ありがとうごぜぇます(*´ω`*)クリエ…
3,854
0
-
ZIPファイルの作り…
ありがとうごぜぇます(*´ω`*)クリエ…
2,761
0



















コメント投稿