ワードで画像や図のサイズを1度に変更する方法②
 View数166,284
View数166,284 コメント数0
コメント数0
手順・使い方の説明文
ワードで画像や図のサイズを1度に変更する方法です。
ワードで複数の画像を編集する際に、画像を同じサイズに変更したい、という時に使えるとても便利な方法です。
1枚1枚変更すると手間がかかりますので、覚えておくと役に立つと思います。
サイズの一括変更方はいくつかありますが、今回は「F4」キーを使用しての変更方法です。
ワードで複数の画像を選択するには「Ctrl」キーを使用します。
Ctrlキーを押しながら編集したい画像をクリックすると複数の画像を選択することが可能です。
画像が」「行内」になっているとCtrlキーで選択ができませんので、前面や背面などにしてください。
ワードは2010を使用しています。
お使いのバージョンによっては多少動作が異なることがあるかもしれません。
手順に間違いや不備がありましたらご連絡くださいませ。
 ワードで画像や図のサイズを1度に変更する方法②の手順・使い方
ワードで画像や図のサイズを1度に変更する方法②の手順・使い方
 ワードで画像や図のサイズを1度に変更する方法②へのコメント投稿
ワードで画像や図のサイズを1度に変更する方法②へのコメント投稿
 携帯・スマホで見る
携帯・スマホで見る
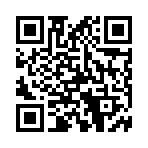
読み取り回数:3回
この手順・使い方の投稿者:mint tea
たくさんのイラストの中から見つけていただきましてありがとうございます。
シンプルなもの、色合いのキレイなもの、かわいらしいもの、色々と好きなテイストがあります(*^_^*)
植物や音楽素材が好きで多く作っています。
シーズンイラストやフレームなど使いやすくお役に立てるものを作っていきたいです。
よろしくお願いいたします。
 この投稿者の他の手順・使い方
この投稿者の他の手順・使い方
-
ワードを使って画像を…
ワードを使った画像透過の方法のご説明です…
63,976
0
-
ワードで画像を整列さ…
ワードで画像を整列させる方法です。画像を…
32,413
0
-
ワードを使って画像を…
ワード使用して画像を縮小させる方法をご説…
8,493
0
-
ワードで星を描く方法
ワードを使用して星のイラストを描く方法で…
24,493
0
-
ワードを使ってトリミ…
ワードを使ってイラストや画像、写真などを…
6,808
0
-
エクセルで表の背景に…
エクセルで表の背景に画像を入れる方法です…
77,798
0
-
ワードを使って写真と…
ワードを使って写真などの画像とフレームイ…
7,883
0
-
ワードの文書に画像を…
ワードの文書に画像を入れる方法のご説明で…
48,004
0














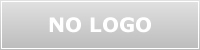









コメント投稿